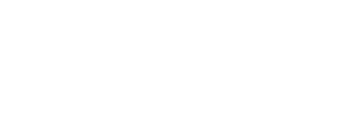Add a new connection between two places
Geographic relationships like proximity or being part of a region or an administrative area can be expressed in Pleiades using "connections." Adding a connection to a place resource is one of the easiest and most helpful ways in which a community member can contribute to the improvement of Pleiades content.
Concepts and background
Pleiades stores geographical and historical information in four "information resources": places, names, locations, and connections. If you are not familiar with these terms and how they are used in Pleiades, you should first consult the short Conceptual Overview.
The editors have set out their expectations for the content of connection resources in a section of the Editorial Guidelines. You should also consult it before starting to add connection resources. Note the relationship types vocabulary; when creating the new connection, you will have to choose one of these terms to summarize the character of the relationship between the places. New relationship types may be requested by posting a request to the Pleiades Community List.
Step-by-step: How to add a new connection resource
2. Navigate to the place resource you wish to use as the origin of the connection.
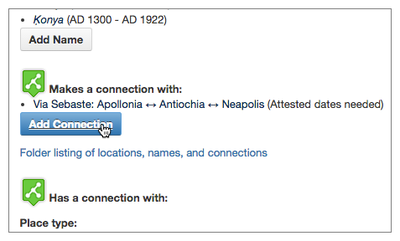 3. Scroll down the page until you see the "Makes a connection with" heading. Below that heading, you may see a list of existing connections. Below the list, select the "Add Connection" button.
3. Scroll down the page until you see the "Makes a connection with" heading. Below that heading, you may see a list of existing connections. Below the list, select the "Add Connection" button.
4. Pleiades creates a new connection resource, assigns it to you, and automatically opens a form through which you can edit its contents. This new connection resource begins life in "drafting" state, and is invisible to the public and other users (apart from the editorial college and site managers). Other contributors, when logged in, are able to see an entry for the resource (title and your name) in the "Makes a connection with" listing on the parent place page, but they cannot see the contents of your draft. This level of visibility is intended to prevent duplication of effort by contributors. You may modify and save the new connection resource multiple times until you are ready to submit it for review.
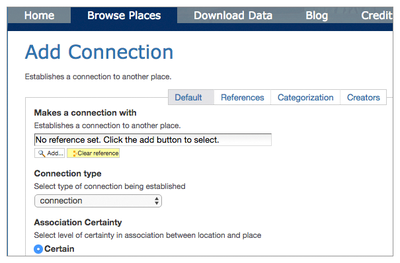 5. On the "Add Connection" form use the component navigation tabs ("Default", etc.) together with the individual data entry fields and the "Save" button at the bottom of the page to record the modifications you wish to make. Please note editorial expectations and standards for connections as outlined in the Editorial Guidelines document.
5. On the "Add Connection" form use the component navigation tabs ("Default", etc.) together with the individual data entry fields and the "Save" button at the bottom of the page to record the modifications you wish to make. Please note editorial expectations and standards for connections as outlined in the Editorial Guidelines document.
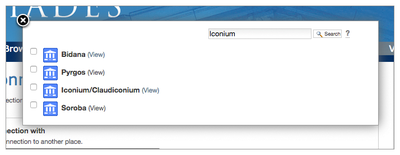 6. The first field on the form is labeled "Make a connection with." It is here that you select the place resource that is to be the target of the connection. Select the associated "Add..." button to launch a dialog box in which you can search for places by title and select the one you are seeking.
6. The first field on the form is labeled "Make a connection with." It is here that you select the place resource that is to be the target of the connection. Select the associated "Add..." button to launch a dialog box in which you can search for places by title and select the one you are seeking.7. After the first time you save the form, you can open it again by selecting the "Edit" tab on the gray tertiary menu bar. It will now be titled "Edit Connection" instead of "Add Connection", but is otherwise identical.
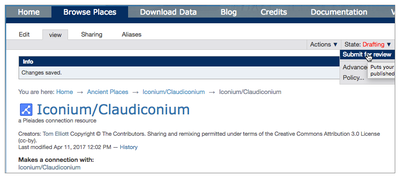 8. When you are satisfied with the modifications you have made to the new connection resource, submit it for editorial review by selecting "State: Drafting" from the gray tertiary menu bar and changing it to "Submit for review" on the drop-down menu.
8. When you are satisfied with the modifications you have made to the new connection resource, submit it for editorial review by selecting "State: Drafting" from the gray tertiary menu bar and changing it to "Submit for review" on the drop-down menu. 9. If the editors have any questions or concerns about the content or format of your submitted connection resource, they will contact you by email. If not, they will publish it. Upon publication of the connection resource, your personal name will appear in the "Creators" section of the new connection resource and in the "Contributors" section of the parent place resource. The contribution will also be reflected on the Pleiades Credits page.
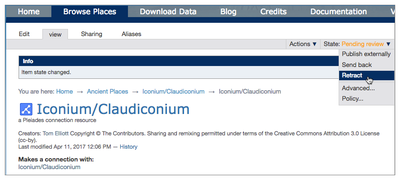 10. If, after submitting the connection resource, you realize that you have made a mistake or omitted to save a change, you can retract the submission and return the working copy to "drafting" state by selecting "State: Pending review" from the gray tertiary menu bar and then selecting "Retract" from the drop-down menu. This will permit you to make further changes. Retraction only works when the working copy is still in "Pending" state. If an editor has already published your changes, you will not be able to retract the resource. Instead, send an email to pleiades.admin@nyu.edu that includes the URI of the affected resource and explains the problem.
10. If, after submitting the connection resource, you realize that you have made a mistake or omitted to save a change, you can retract the submission and return the working copy to "drafting" state by selecting "State: Pending review" from the gray tertiary menu bar and then selecting "Retract" from the drop-down menu. This will permit you to make further changes. Retraction only works when the working copy is still in "Pending" state. If an editor has already published your changes, you will not be able to retract the resource. Instead, send an email to pleiades.admin@nyu.edu that includes the URI of the affected resource and explains the problem.